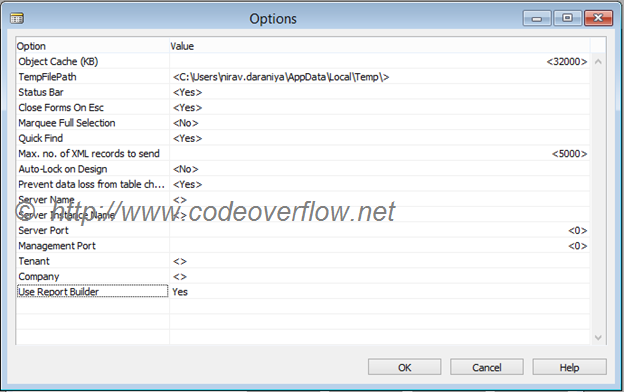For converting the valid numeric value to words, follow below process. -Create new codeUnit and define two variable as shown below. Name Datatype Subtype Length Dimensions AmountInText Text 90 2 Rpt Report Check Now write wire below code to “OnRun” trigger of code unit. Syntax: object.FormatNoText(<AmountArrayVariable>,<Numeric value>,<Currency Code>) Code:: Rpt.InitTextVariable; Rpt.FormatNoText(AmountInText,2023,''); MESSAGE(AmountInText[1]); Output: