How to create simple report in Microsoft Dynamics Navision.
Report is one type of data representation in NAV , report is use to display data from the database to outside user.
Here we make simple customer list report as example, for creating simple report using Microsoft SQL server report builder you have to follow below steps.
Open the Microdot Dynamics Navision development Environment and go to “Tools >> Options ” and go to “Use Report Builder” variable and set it to “Yes” and then close screen by clicking on OK.
Now go to “Report” table and click on “new” button. It will open new windows, here you have to specify the data item as any table which you want to display in report, and here we take “Customer” table as show in below image
Now we have to add column which is used in report so for adding this we have to add data columns for this, so go to next row and select column as data type and for adding column you can go to Option >> Field menu option as show in below image.
Now select the field which you want to use in report.
Now click on OK button it will display something like this.
Now save the report with proper ID and Name.
Now go to “View >> Layout” it will open SQL server Report Builder with dataset as show in figure.
Now add page header, and also add table in report and then add columns in report in shown in image,
-Now save the report and close this report builder window.
- Go to File and Run the report.
-Click on preview button it will display report.
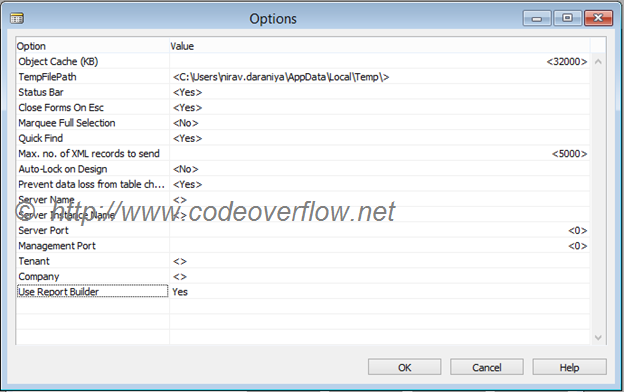











Comments
Post a Comment